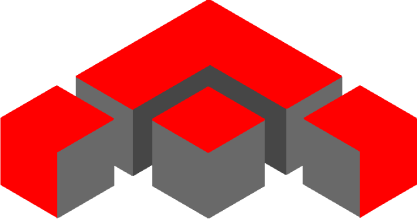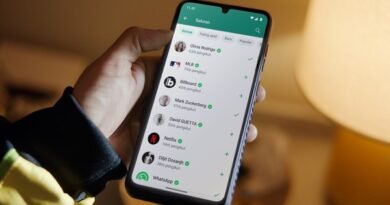12 Cara Screenshot di Laptop dengan Mudah dan Cepat untuk Semua Model
Fajar Mediatech –
Ada beberapa panduan dasar yang perlu diketahui pengguna untuk mengoperasikan laptop agar semakin mendukung produktivitas. Salah satu panduan dasar yang penting adalah cara mengambil screenshot di laptop. Tindakan screenshot, atau yang biasa disingkat ss, bertujuan untuk mendokumentasikan konten yang tampil di layar laptop.
Screenshot sering digunakan ketika pengguna perlu mendokumentasikan konten-konten seperti tampilan aplikasi, isi pesan, atau informasi penting lainnya yang muncul di layar laptop. Karena pentingnya, pengguna perlu tahu cara melakukan screenshot di laptop. Bagaimana cara screenshot di laptop? Berikut adalah penjelasan lengkap tentang cara screenshot di laptop dengan mudah dan cepat untuk semua model.
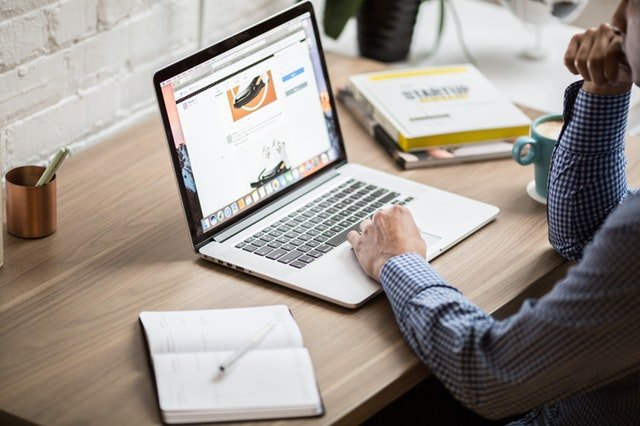
Cara Screenshot di Laptop
Pada dasarnya, cara screenshot di laptop sangat mudah. Namun, langkah-langkahnya bisa berbeda antara laptop berbasis Windows dan MacOS (Macbook). Secara umum, cara screenshot di laptop dapat dilakukan dengan dua metode. Pertama, menggunakan aplikasi bawaan yang tersedia di masing-masing laptop. Kedua, memakai tombol shortcut di keyboard. Kedua metode ini dapat dilakukan di semua model laptop, meski langkahnya sedikit berbeda. Berikut adalah penjelasan detail mengenai cara screenshot di laptop untuk semua model:
1. Cara Screenshot di Laptop Windows dengan Print Screen Tekan tombol Print Screen di keyboard. Setelah ditekan, komputer akan secara otomatis mengambil screenshot seluruh layar. Pengguna bisa menempel hasil screenshot di aplikasi lain seperti Paint atau Office dan menyimpannya sebagai gambar.
2. Cara Screenshot di Laptop Windows dengan Alt + Print Screen Tekan tombol Alt + Print Screen secara bersamaan di keyboard. Setelah ditekan, komputer akan mengambil screenshot pada jendela yang sedang dibuka. Pengguna bisa menempel hasil screenshot di aplikasi lain seperti Paint atau Office dan menyimpannya sebagai gambar.
3. Cara Screenshot di Laptop Windows dengan Fn + Print Screen Tekan tombol Fn + Print Screen di keyboard. Setelah ditekan, komputer akan mengambil screenshot seluruh layar. Pengguna bisa menempel hasil screenshot di aplikasi lain seperti Paint atau Office dan menyimpannya sebagai gambar.
4. Cara Screenshot di Laptop Windows dengan Windows + Print Screen Tekan tombol Windows + Print Screen secara bersamaan di keyboard. Komputer akan mengambil screenshot seluruh layar dan menyimpannya secara otomatis sebagai gambar berformat PNG di folder Galeri.
5. Cara Screenshot di Laptop Windows dengan Windows + Shift + S Tekan tombol Windows + Shift + S secara bersamaan di keyboard. Aplikasi Snipping Tools akan terbuka secara otomatis. Arahkan bingkai pointer pada layar yang ingin di-screenshot, lalu klik “File” dan “Save as”. Hasil screenshot akan tersimpan di folder Screenshot.
6. Cara Screenshot di Laptop Windows dengan Windows + G Tekan tombol Windows + G di keyboard secara bersamaan. Pada bar “Capture”, tekan tombol “Capture”. Cara ini akan mengambil screenshot jendela yang aktif dan menyimpannya di folder “Captures” dalam folder “Videos”.
7. Cara Screenshot di Laptop Windows dengan Snipping Tool Klik ikon Windows untuk mengakses menu Start. Cari aplikasi Snipping Tool di kolom pencarian, buka aplikasi tersebut dan pilih menu “New” untuk membuat screenshot baru. Arahkan bingkai pointer pada layar yang ingin di-screenshot, klik “File” dan “Save as”. File screenshot akan tersimpan di folder yang dipilih atau secara default di folder Screenshot.
8. Cara Screenshot di Laptop Mac dengan Command + Shift + 3 Tekan tombol Command + Shift + 3 di keyboard. Mac akan mengambil screenshot seluruh layar secara otomatis dan menyimpannya di folder “Desktop”.
9. Cara Screenshot di Laptop Mac dengan Command + Shift + 4 Tekan tombol Command + Shift + 4 di keyboard. Arahkan pointer untuk mengambil screenshot bagian layar tertentu. Hasil screenshot akan tersimpan di folder “Desktop”.
10. Cara Screenshot di Laptop Mac dengan Command + Shift + 4 + Spasi Tekan tombol Command + Shift + 4 + Spasi di keyboard. Komputer akan mengambil screenshot pada satu jendela yang aktif dan menyimpannya di folder “Desktop”.
11. Cara Screenshot di Laptop Mac dengan Command + Shift + 5 Tekan tombol Command + Shift + 5 di keyboard. Aplikasi “Screenshot” akan terbuka secara otomatis. Pilih model tangkapan layar yang diinginkan, lalu simpan hasilnya di folder yang dipilih.
12. Cara Screenshot di Laptop Mac dengan Aplikasi Bawaan Buka menu Launchpad di layar utama Mac. Cari dan buka aplikasi Screenshot. Pilih model tangkapan layar yang diinginkan, lalu simpan hasilnya di folder yang sesuai.
Dengan cara-cara di atas, pengguna tidak perlu bingung lagi saat ingin mengambil screenshot konten penting di layar laptop. Demikian penjelasan lengkap mengenai cara screenshot di laptop dengan mudah dan cepat. Setelah screenshot diambil, gambarnya biasanya akan tersimpan secara otomatis dalam format PNG. Di laptop Windows, screenshot akan tersimpan di folder “Screenshot”, sementara di Macbook akan tersimpan di folder “Desktop”.